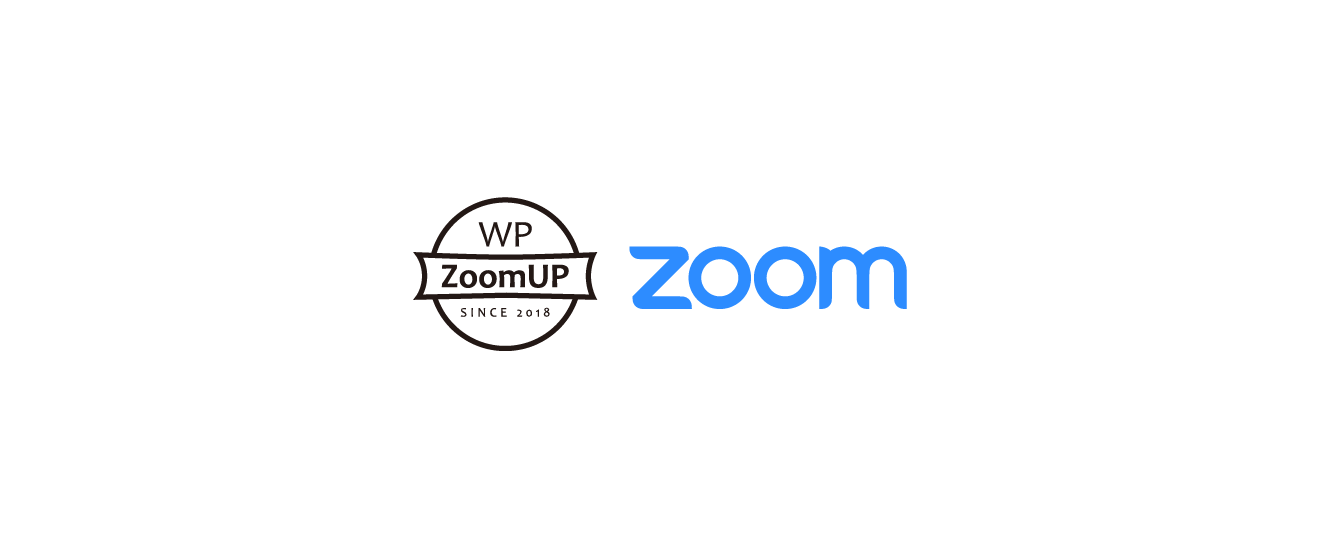Zoomとはオンラインでミーティングするためのサービスで、WP ZoomUPはこのサービスを用いて行います。参加者の皆さんは無料で使うことができます。
connpassにご登録いただいたアドレスに、勉強会専用のURLを運営よりお送りいたしますので、そちらにアクセスしてご参加ください。
もくじ
勉強会が始まるまでに準備すること
1.パソコンまたはスマートフォン(※)をご準備ください
Zoomはパソコン・スマートフォン・タブレットで参加でき、アプリをインストールして使います(後述)。
※スマートフォンで参加する場合は、可能であれば別にPCやタブレットをご用意ください。勉強会中で使用するリアルタイムアンケート(Mentimeter)に、スマートフォン単独では参加できないためです。(ご用意が難しい場合は、リアルタイムアンケートは見るだけになってしましますが、勉強会自体には参加できます!)
2.Zoomにサインアップ(利用登録)
1)Zoomのサインアップページにアクセスする。
2)メールアドレス・Googleアカウント・Facebookアカウントのどれかを用いて利用登録をします。

3.Zoomのアプリをインストールする
パソコンの場合
1)Zoomサイのトフッターにある『ダウンロード > ミーティングクライアント』からダウンロードしてください。

2)すでにミーティング用のURLが送られている状態でしたら、そちらにアクセスすると、自動的にインストールされます。
.png)
スマートフォンの場合
サインアップを行うと自動的にアプリストアに誘導されるのでインストールしてください。
勉強会の時間になったらすること
1.専用URLにアクセスする
connpassにご登録いただいたアドレスに、勉強会専用のURLをお送りします。
メールアドレスの入力を求められますので、入力して参加してください。
2.映像・音声のオンオフ
画面にマウスオンまたはタップすると画面下にメニューが表示されます。(通常は表示されていないのでご注意ください)


自分の映像を見えるようにする / 見えないようにする
ビデオの停止 / 開始 ボタンで変更します。できればお顔を出していただけたら嬉しいですが、映像オフでの参加もモチロン歓迎です!
自分の音声を聞こえるようにする / 聞こえないないようにする
ミュート / ミュート解除 ボタンで変更します。セッション中などは、強 制的に全員ミュートにする場合がございます。
3.チャット
チャット画面を開き、質問をしたり参加者と交流したりします。
パソコンの場合
『チャット』ボタンで開きます。
スマートフォンの場合
『参加者ボタン』をタップすると開く画面の左下に『チャットボタン』が表示されますので、そちらから開きます。
チャットの宛先設定
Zoomのチャットでは、宛先を選択することができます。

チャットの下側、入力欄のすぐ上に宛先を選ぶドロップボックスがあります。ドロップボックスの下矢印をクリックまたはタップし、宛先を選択します。

全員に向けてチャットを発信する場合は下記のように宛先を設定してください。
- セッション回(見るだけ参加枠ありの場合)
→ すべてのパネリストおよび出席者 - 座談会
→ 皆様
【 ご注意 】
セッション回の場合は「すべてのパネリストおよび出席者」にするようご注意ください。こちらに設定すると、パネリストになっていない方(見るだけ参加の方)にもチャットの内容をご覧いただけます。
4.画面共有 / 共有の停止
パソコンの場合
1)画面をクリックしてメニューバーを表示し、『画面の共有』を選択します。

2)共有候補が表示されます。共有したい項目を選択し、右下の『画面の共有』ボタンをクリックします。

3)画面共有がスタートします。画面共有中は上側にメニューバーが表示されます。

4)共有を停止するには『共有の停止』ボタンを押します。

スマートフォンの場合(ファイルの表示)
1)画面をタップすると画面下方にメニューバーが表示されます。『共有』を選択します。

2)共有したいファイルがある項目を選択します。(この説明ではiCloud Drive)

3)表示したいファイルを選択します。

4)画面(ファイルの表示)共有がスタートします。

5)共有を停止するには、画面下側に表示されている『共有の停止』ボタンを押します。

各OSごとの操作手順やもっと詳しい使い方を知りたい方はZoom公式サイトの『画面を共有するにはどうすればよいですか?』をご参照ください。
5. 表示名の変更
オンライン勉強会を行なっていないときは、「自分のプロファイル」から変更します。ここではオンライン勉強会中に変更する方法をご説明します。
パソコンの場合

1)自分が表示されているエリア(ビデオを停止されている方は名前やアイコンが表示されている)エリアの右上の「…」ボタンをクリックします。
2)「名前の変更」をクリックし、入力します。
スマートフォンの場合

1)画面をタップすると表示されるメニューの「参加者」をタップします。

2)自分をタップして選択します。

3)「名前の変更」をタップし、入力します。
Zoomを使った勉強会の雰囲気を知りたい場合
過去に開催した映像をYouTubeにまとめていますのでご覧くださいませ。