もくじ
connpassにて参加申し込み
connpassの WP ZoomUP のページで開催情報を確認し、参加したいイベントの詳細ページを開きます

「このイベントに申し込む」ボタンを押します
- コンパスのアカウントをお持ちでない方は、「ログイン・新規登録」ページから作成してください。

申し込み情報を入力し「申し込みを確定する」ボタンを押します
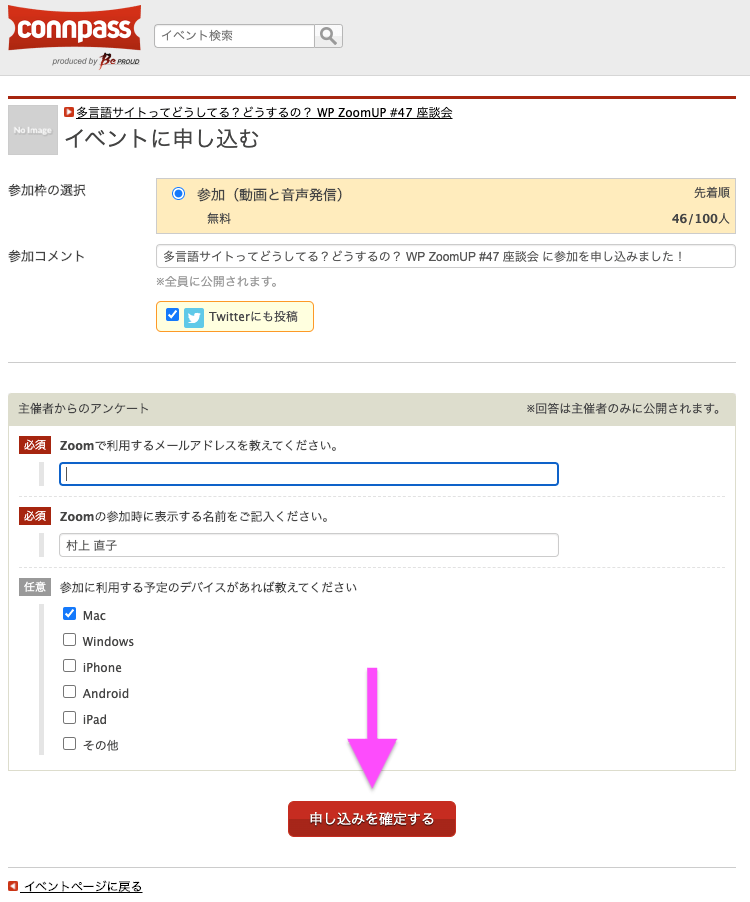
申し込み完了
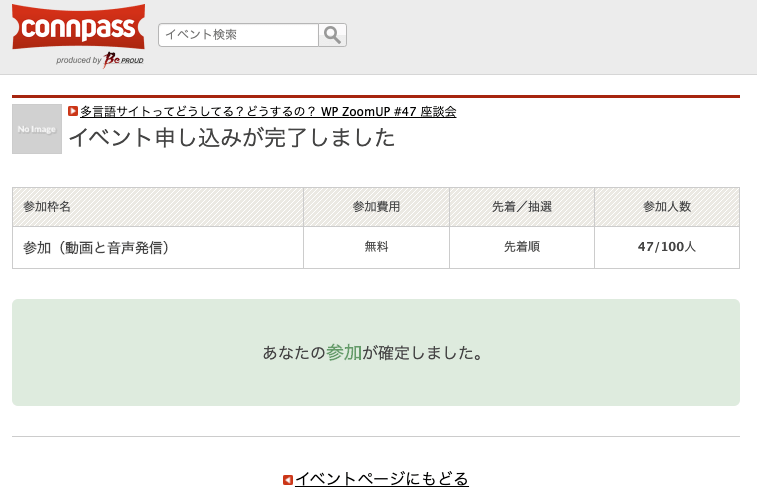
当日メールで送信されるURLからZoomにアクセス
Zoomの準備をします
Zoomというオンラインミーティングツールを用いてイベントを行なっています。初めてZoomを使う方は、「イベント前のZoom準備」を参考にZoomの準備をしてください。
イベント開催当日、下記タイトルの案内メールが届きます
- connpass イベント管理者からのメッセージ 「(イベント名)」
- (イベント名)のパネリスト
- 「(イベント名)のパネリスト」は、セッション会で「参加(動画と音声発信)」を選択された方に届きます。
- 概ねイベント開催前1時間にメールが届きますが、場合によっては直前になることもありますので、お待ちください。
メールに記載されたURLにアクセスします
時間ぴったりに開始します。5分前には開場しておりますので、お早めにアクセスしてください。
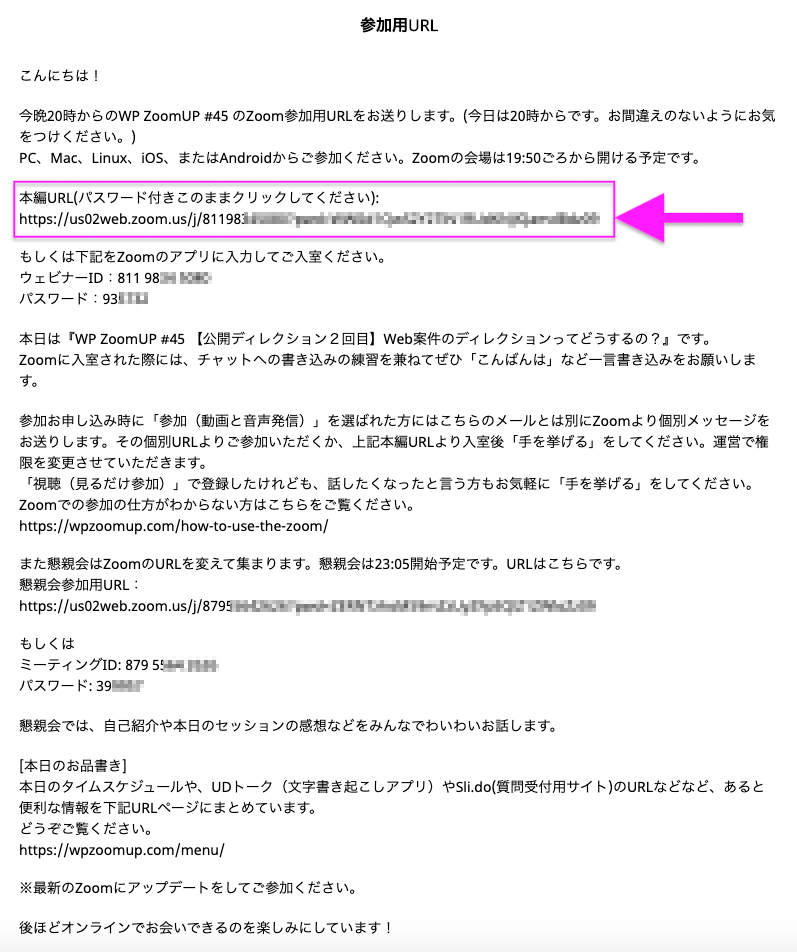
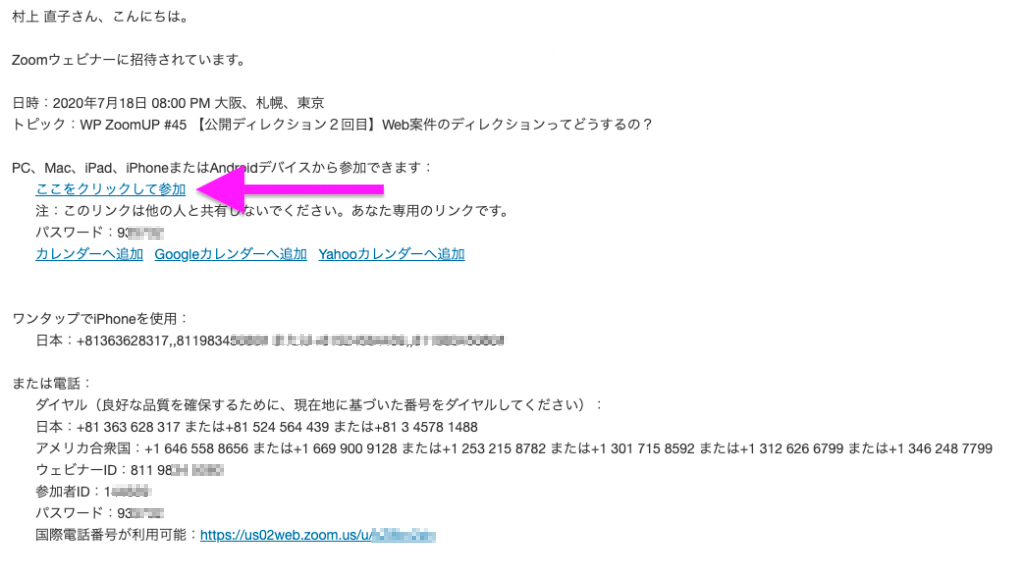
映像や音声などオンオフ切り替え・チャットの使い方などをご確認ください。
「イベント中のZoom操作」をご一読いただき、必要に応じてご操作ください。
Zoom の勉強会場に入ると、名前を入れたり、デフォルトではオフになっているカメラやマイクをオンにできます。本名を使うのかハンドルネームにするのか、カメラをオンにするかどうかは自由です(お名前は読みやすい表記でお願いします)。顔が見えるほうが盛り上がりますので、できる方はオンにしてみてください。
マイクは発言をするとき以外はオフにしておいてください。
Zoom には、オンラインでできるチャットもついています。セッション中に「○○についてもっと詳しく!」ですとか、誰かの質問に対して「それ私も知りたかった!」など、場を活性化させる参加者でいてください。
